Best Practices
The Best Practices are just the basic "rules of the road" for any well-designed interaction: Design, Layout, Navigation, Screen Conventions, and Behavior. There are a bunch of 'em. They are the infrastructure of our basic design assumptions -so this is a vital reference document that I usually bring with me to any engagement.
These are some of the most significant "best practices".
Rules of the Road
There are only patterns, patterns on top of patterns, patterns that affect other patterns. Patterns hidden by patterns. Patterns within patterns. If you watch close, history does nothing but repeat itself. What we call chaos is just patterns we haven't recognized. What we call random is just patterns we can't decipher. What we can't understand we call nonsense.
Best Practices is a document that covers huge area and addresses multiple overlapping issues. If we were to try to address all of the style attributes of every element of the website we would have a huge and unwieldy document. So we have broken the issues out into three main types of information:
Presentation-oriented
Some items describe specific screen elements and layout. (Layout & Screen Display, Windows).
Note: The Best Practices document rarely describes specific design attributes like color or font. The most granular presentation attributes are embedded in Cascading StyleSheets, which are defined in the CSS StyleGuide. As a general rule; a page file should not contain any HTML attributes.
Behavior-oriented
Other sections describe general behavior (s.a. Navigation, Choices, Screen-level Behaviors). These are site-wide behavioral attributes and "best practices".
Task-oriented
Some sections describe the common tasks or "patterns". (Search & Select, Edit a Form, Add & Delete, Reports, Customer Assistence). These are models for how a particular type of task is handled. They are closely affiliated with Use Cases.
Most pages consist of these fundamenta semanticl "meta-information" parts: Environment<MAIN>, Global topbar<NAV>, Title<HEADER>, Context, Content<SECTION>, Closure
These screenshots came from this case study in my portfolio: FISA / CityTime
Layout & Screen Display
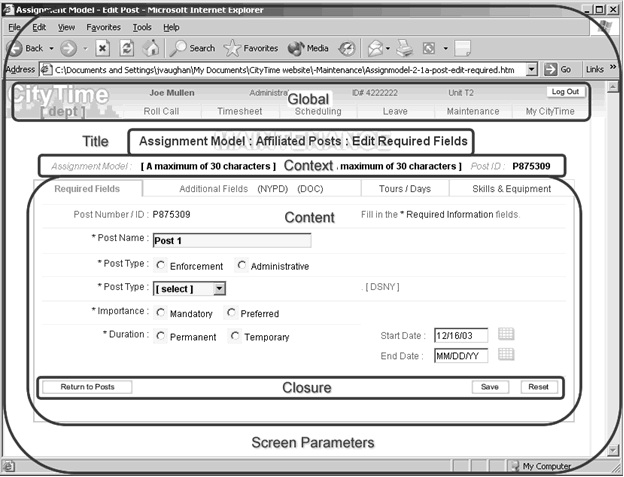
Environment: Overall Screen Parameters
Default: 600 x 800 pixels
Pages are “chunked” (broken down) to display gracefully within that format.
Global topbar

Contains:
- Site Logo & Branding
- Echo Personal Identity of Logged-in User (Name, Role, ID#)
- [Today’s Date]
- Login/Logout control (toggles, depending on status)
- Menubar (top-level site navigation menus)
Page Title
![]()
Title text of a page is consistent with the button, link or menu that invoked it in the first place.
Context
![]()
Identifies what you’re working on (optional). Usually this is an individual Record or a specific Process.
Content
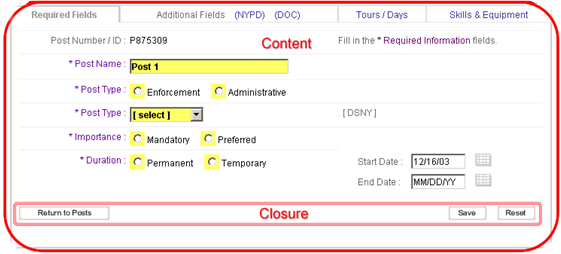
This Workspace is the main focus of the page. It is usually either:
- A group or list of Records from which you choose (Search & Select a Record)
- A “drilldown” to the details of an individual Record (Edit a Form)
The individual Record is usually presented as a “form”, which allows you to edit individual Fields of data.
If there is a substantial amount of Record data, the form may be parsed into several tabfolders, which allow you to deal with the information manageably.
Required data Fields are clearly identified as such.
Closure
![]()
This consistent page interface applies to an individual Record form. A List page is simply a navigation tool. The closure tools on a Record form allow you to resolve the Content (i.e.):
- Complete the work
- Move to next step
- Abort the process
- Return to the group List (in order to select another Record)
Search & Select
In most cases this is the first page of a Process. You can usually do several things: Search, View, Edit, Create & Delete a record.
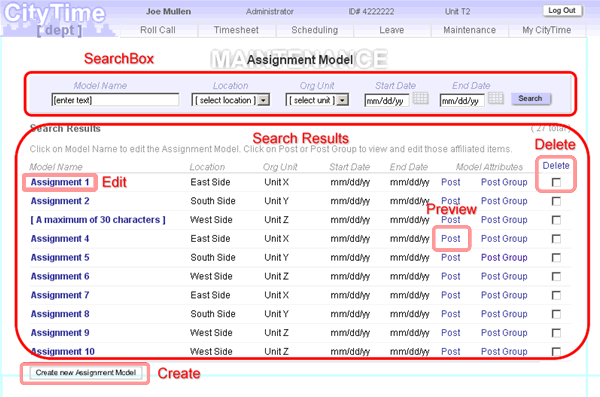
The Searchbox at the top of the page contains the search tools.
- Search Parameters
- Search Button
The Search Results are displayed beneath the Searchbox. it allows you to:
- Select an Item (Edit)
- Preview an Item
- Delete an item
- Create a New Item
- Closure
Edit (Create) a Record
This type of page is used whether you Edit an existing Record or Create a New Record. The only difference is that you cannot edit the primary key (usually the “name”) of an existing record.
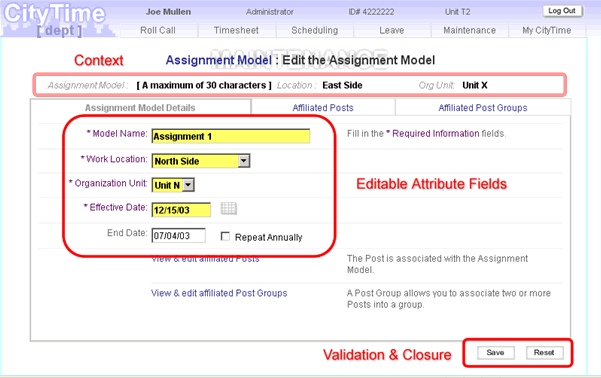
The Context area displays the attributes of the selected item as data. This is non-editable info that identifies the selected item (the context). It is presented at the top of the page.
The Editable Attribute Fields are the focal working area
The Validation & Closure buttons check the input data and initiate helpful feedback & guidance if there are errors.
View the case study in my portfolio: FISA / CityTime